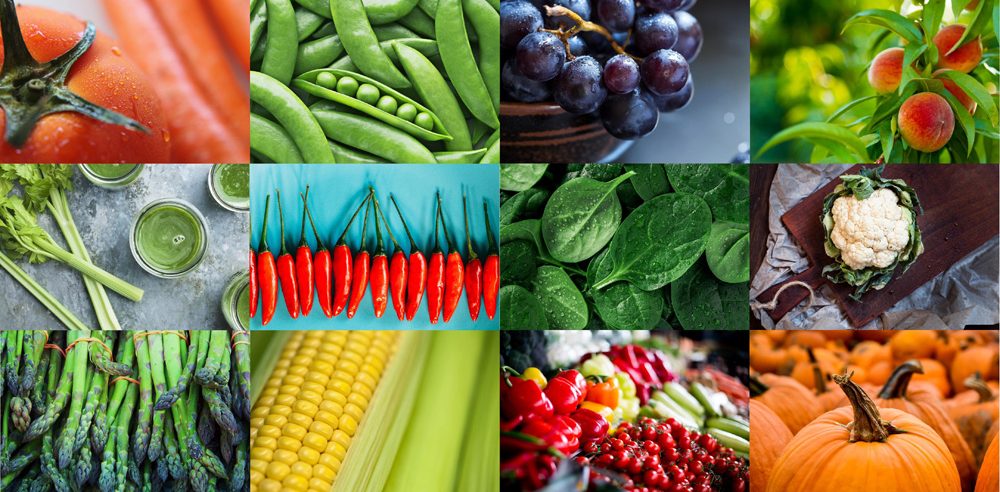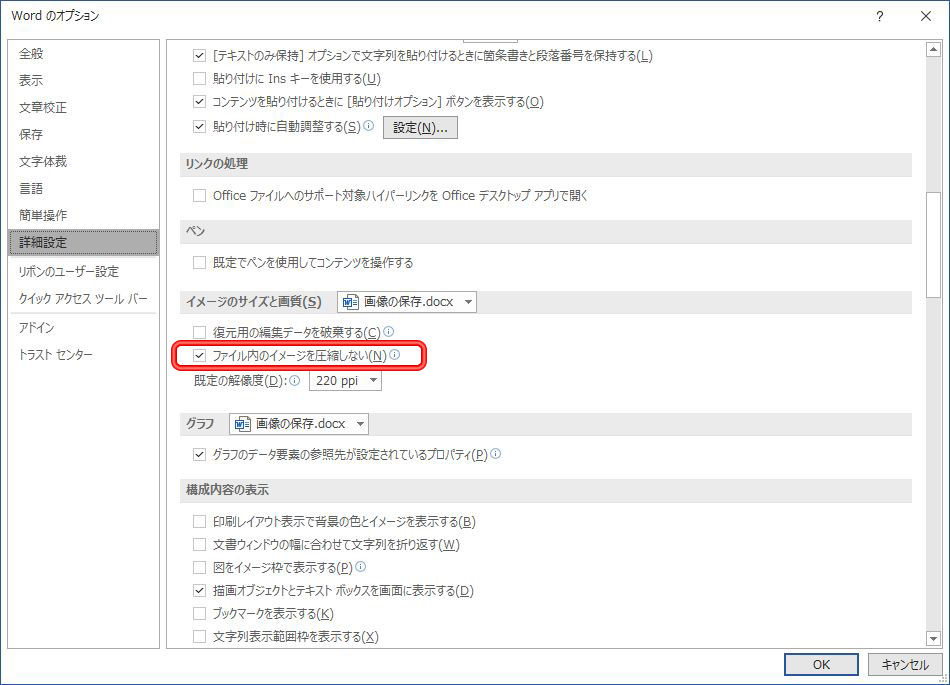Wordに挿入した画像を劣化させたくない
Wordに高画質の画像を挿入したはずなのに、次にファイルを開くと、、、画像が思ったほど高画質じゃないという経験はありませんか?
Wordに高画質の画像を挿入したつもりでも、普通に保存すると、画像が圧縮され画質が劣化してしまいます。
高画質を維持したいときには、保存するより前にWordのオプションを変更しましょう。
- [ファイル]タブをクリックする。
- [オプション]をクリックする。
- [詳細設定]をクリックする。
- 「イメージのサイズと画質」の「□ ファイル内のイメージを圧縮しない」にチェックを入れる。
- [OK]をクリックする。
- この設定にして高画質な画像を挿入すると、Wordのファイルサイズが大きくなります。
- 挿入する画像が高画質でない場合は、、、この設定にしなくてもいいと思います。
画像を挿入したWordの保存に時間がかかる
画像を圧縮しない設定にして複数の画像を挿入すると、ファイル容量が大きくなり、上書き保存に時間がかかるようになります。
たとえば、↓こんな感じで高画質の画像をたっぷりWordに挿入。
先日、そういう作業を繰り返していると、、、
突然、上書き保存にすごーく時間がかかるようになってしまいました。

なんで?

わかんない。。。
ファイルをローカルに保存しなおして試しても、すごく時間がかかります。

思い当たることは?

あっ、グループ化をしたからかも‼
グループを解除して、2つのファイルを比較するために、名前を付けて保存をしてみました。
なんと、グループ化したファイルは、約3倍の容量になっています‼
ファイル容量がこんなに大きくなって、時間がかかるはずです。
保存に時間がかかり過ぎる原因は、画像のグループ化だったのですね。
グループ化をした方が作業効率がいい場合もあるし、こまめに保存したい場合は時間がかかり過ぎるのが負担になるし、状況によって使い分けたいですね。